Por medio de esta Política, cualquier usuario puede asegurarse de seguir un procedimiento que lo llevara paso a paso con la finalidad de que esta cumpliendo con los requerimientos mínimos de cuidado al momento de manejar cualquier elemento tecnológico.
Verificación de conexión de Internet.
Antes de iniciar cualquier proceso de seguridad, debemos de verificar que nuestro equipo de computo cuenta con una red de conexión con Internet, ya que en varios momentos del proceso vamos a requerir ciertas actualizaciones tanto de nuestro sistema de explotación (Windows 7 para este caso en específico) así como nuestro sistema de Anti-Virus (AVG versión gratuita).

En nuestra barra de inicio, del lado derecho debemos verificar que el equipo esta conectado a una red (sea alámbrica o inalámbrica) de Internet.
Tip: si queremos verificar que el equipo cuenta con una conexión viva de Internet, podremos hacer una simple búsqueda por medio de un navegador de Internet (por ejemplo: Internet Explorer, Edge, Google Chrome, Firefox, entre otros) para ver los resultados.
Verificación del Centro de Mantenimiento y Antivirus.

Otro sitio interesante que debemos siempre verificar en nuestra barra de inicio, del lado derecho es nuestro “Centro de Mantenimiento”, si encontramos algún símbolo en rojo dentro de esta instancia, eso podría darnos indicios de que algo puede estar mal con nuestro equipo.

Todavía dentro de nuestra barra de inicio, también es bueno verificar que nuestro programa de antivirus no tenga alguna advertencia, para este caso específico, podemos ver una advertencia color amarillo sobre el icono de AVG, esto indicara la existencia de algún problema (la aplicación no ha podido hacer una actualización de bases de datos de virus).

Cuando le damos doble clic sobre el icono de AVG, nos abrirá la aplicación para poder verificar cual es el problema, en este caso específico, nos menciona que nuestro equipo no se encuentra protegido.
Desde este punto se puede hacer un diagnostico para que el programa haga su actualización necesaria, o en caso contrario, seguiremos los pasos siguientes para proceder a su desinstalación para poder después reinstalarlo.
Proceso para desinstalar el programa antivirus (AVG).
Para este paso tendremos que abrir nuestro “Panel de Control”, desde Windows 7 debemos ir a Inicio y después buscarlo del lado derecho.

Dentro del Panel de Control encontraremos una lista de categorías, trataremos de buscar el que aparezca en la parte inferior izquierda, donde podremos desinstalar programas. Le damos un clic donde aparece esta opción para desinstalar programas.
Tip: si no aparece una lista concentrada, necesitaras darle un clic en la parte superior derecha para cambiar el tipo de visualización: iconos grandes, iconos pequeños o por categorías.

Ahora te va a llevar a una lista continua de programas que tu equipo tendrá instalado, trata de buscar dentro de toda la lista “AVG” en cualquier versión que te aparezca, selecciónalo dándole un clic y ahora ve al botón en la parte superior que dice “Desinstalar”.

Para esta opción nos lleva a otra pantalla dentro de la aplicación AVG para poder desinstalarlo por completo, le damos un clic dentro de AVG donde dice “Desinstalar”.

En la siguiente pantalla no seleccionamos absolutamente nada, y le damos clic en “Siguiente”.

En la siguiente pantalla seleccionamos ambas opciones que aparecen abajo, y le volveremos dar un clic en “Siguiente”.

Si todo lo hicimos bien, nos debería de aparecer una barra de progreso, tendremos que esperar algunos momentos antes de haber desinstalado por completo AVG. En este punto nuestro equipo esta vulnerable, ya que no cuenta con ningún programa de protección contra los virus.
Al final de este proceso el equipo nos deberá de pedir reiniciarlo por completo, en caso dado de que el equipo no lo pida, nosotros deberemos de hacerlo desde el botón de inicio.
Instalación de una aplicación Antivirus (AVG).
Para poder bajar la nueva versión de AVG, podemos hacer una búsqueda en Google para poder bajar el archivo más reciente, por medio de este enlace.

Desde aquí tendremos que bajar el archivo, simplemente dándole un clic en el botón verde que dice “Descarga Gratuita”.

En la parte de abajo del navegador Chrome, te aparecerá el archivo que estamos bajando, cuando se finalice tendremos que ejecutarlo simplemente dándole un doble clic sobre el archivo.

Nos aparecerá una advertencia de Windows para mencionarnos si estamos de acuerdo en ejecutar este archivo, tendremos que darle un clic en “Si” para poderlo ejecutar.

En esta pantalla nos aparecerá ya la aplicación AVG, antes de continuar deberemos quitar las opciones que aparecen abajo, ya que no es necesario instalar el navegador AVG, necesitaremos solo darle un clic en “Instalar”.

Una vez que se haya iniciado el proceso, tendremos una pequeña pantalla del lado derecho, cerca de la barra de inicio, tendremos que esperar hasta que este proceso termine.

Una vez terminado el proceso de instalación, deberá aparecernos una pantalla como esta, donde tendremos que seguir un pequeño proceso para poder dejar activos los parámetros de seguridad, tendremos que darle un clic en “Continuar”.

En la pantalla siguiente nos menciona si queremos brindar esta protección a nuestros equipos de telefonía celular, simplemente debemos darle un clic en la última línea que dice “No gracias, no deseo proteger en este momento mi teléfono celular”.

Este es uno de los mejores ejemplos, ya que AVG va a hacer una pequeña búsqueda de amenazas que se puedan encontrar alojadas en nuestro equipo, en caso dado de que llegaran a ver una pantalla como esta, deberán darle un clic al botón “Ponerlo en Cuarentena” para que pueda mover al riesgo existente a un folder donde no puede hacer daño.

AVG por si solo hará una verificación de actualizaciones que se encuentren activas, nosotros mismos podemos pedirle a la aplicación que lo haga por medio del botón “Ponerlo al día”, después deberá aparecer una barra de proceso como esta, donde tendremos que esperar a que finalice la actualización.
Con esto daremos por terminado el proceso de instalación de nuestro programa de Antivirus (AVG), a continuación, daremos una breve explicación sobre las actualizaciones que nuestro sistema de explotación Windows 7 deberá hacer.
Proceso de Actualización de Windows 7.
Windows 7 cuenta con actualizaciones que deberá instalar gradualmente para poder evitar que nuevas amenazas puedan introducirse en el sistema operativo. Con este proceso nos aseguraremos de que contamos con las ultimas actualizaciones para evitar problemas a futuro.

Tendremos que ir al botón de Inicio de Windows 7 y en la lista aparecerá la opción “Todos los Programas” donde desplegara la lista de programas existentes, dentro de la lista deberemos encontrar “Actualización de Windows”.

Para este caso específico, podemos ver que la opción para instalar las actualizaciones no está activada, para activarla y ejecutarlas al mismo tiempo deberemos darle un clic al botón “Activar las actualizaciones automáticas”.

En la siguiente pantalla aparecerá una barra de progreso, deberemos esperar varios minutos para que el sistema se conecte al servidor para poder obtener la lista de las últimas actualizaciones para nuestro sistema.

Una vez que el proceso de búsqueda de nuevas actualizaciones haya finalizado, obtendremos una pantalla como esta, donde deberemos hacer un clic en “Instalar las actualizaciones”.

Nota: Este proceso es largo y puede durar varios minutos, ya que obtendrá primero los archivos necesarios para poder instalar las actualizaciones, para después iniciar el proceso de instalación de estos.
Con esto daremos por concluido todo el proceso de actualización tanto de Windows 7 como de nuestro programa antivirus AVG, así como la desinstalación y reinstalación de este último.
En esta ultima etapa haremos una demostración para evitar introducir nuevos riegos a nuestro sistema por medio de cualquier dispositivo de almacenamiento USB (disco duro o llaves USB).
Escaneo de Dispositivos USB con el Programa Antivirus (AVG).
La mayoría de los dispositivos USB harán una pre-verificación para darse de alta en nuestro sistema.

Ellos buscaran los archivos necesarios dentro de Windows para poder visualizar su contenido, en nuestra barra de inicio del lado derecho nos encontraremos con esa verificación.

Una vez finalizado este proceso, nos aparecerá una pantalla para poder ver el contenido de nuestro dispositivo USB, para este caso deberemos cerrarlo, abriremos únicamente nuestro “Explorador de Windows” para poder ver nuestros discos duros, así como el dispositivo sin abrirlo.

Una vez que veamos nuestro dispositivo USB, vamos a darle un clic con el botón derecho del mouse sobre nuestro nuevo dispositivo, para que aparezcan más opciones, dentro de estas opciones deberemos seleccionar “Analizar los elementos seleccionados”.

En esta pantalla aparecerá (en dado caso) los problemas existentes, así como las posibles soluciones, aquí para este caso específico, no se encontraron problemas o riesgos. A partir de este momento ya podemos abrir el contenido de nuestro dispositivo USB.
Con esto daremos por concluido nuestro procedimiento de la Política de Seguridad para CAFLA, de esta manera controlaremos más la propagación de virus en nuestros sistemas.
Cualquier duda o comentario enviar un correo por medio de este enlace.
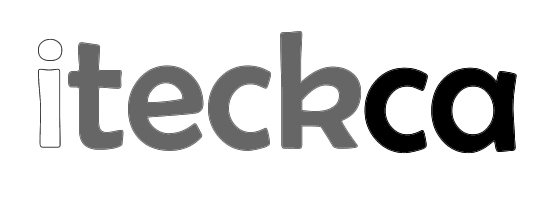
Leave a Reply